HELP FILE
- Teamviewer Send Ctrl Alt Del Greyed Out Macbook
- Teamviewer Send Ctrl Alt Del Disabled
- Teamviewer Send Ctrl Alt Del Greyed Out
- Teamviewer Send Ctrl Alt Del
- Teamviewer Send Ctrl Alt Del Not Working
I went to System/Restore tab and the disable button was grayed out and said that was because it was set in Group Policy. Ran gpedit.msc and found in the admistrator's templet/system a line for System Restore. Both options were unconfigured. Changed the options, rebooted and at one point I couldn't even call up System.
Host a Support Session via iOS
The GoToAssist (Remote Support) app provides a streamlined version of Remote Support, which allows you to provide unlimited attended and unattended support sessions from your iOS device. For more information about the iOS device requirements to use the GoToAssist (Remote Support) App for iOS, please see the System Requirements for Agents.
Agents can use the GoToAssist (Remote Support) app to host support sessions with customers running Windows, Mac, or using an Android device. For more information, see the System Requirements for Customers.
Download the GoToAssist (Remote Support) App for iOS Note: Please see the Mobile Feature Comparison for information about features available during these support sessions. |
Install and log in to the app
Note: See the app system requirements here.
- Open the App Store app on your iOS device.
- Search for 'GoToAssist (Remote Support)' and open the app.
- Tap the Download icon to install the app. Enter your iTunes credentials if prompted.
- Open the app, enter your GoToAssist credentials (i.e., email address and password) and tap Log In.
Start an attended support session from the app
- Tap the Tap to start a support session button.
- A new support key appears on the Invite Customer screen. Send it to the customer by tapping Email Support Info.
Note: You must have the Mail app set up to automatically create an email.
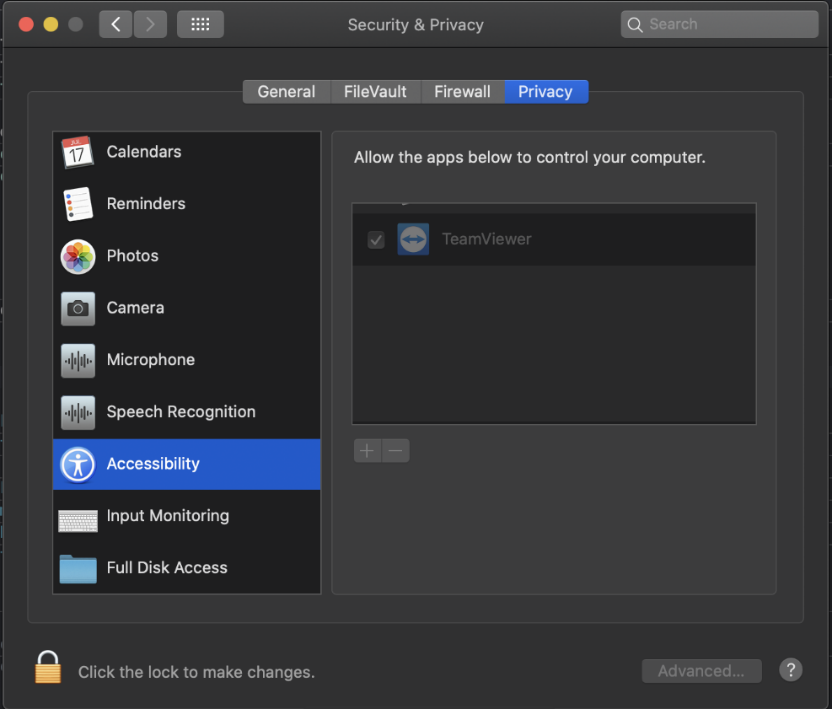
- Invite your customer to join the support session as follows:
Direct Windows or Mac customers to click the support URL in the Invitation email to be directly launched into session, or go to www.fastsupport.com and enter the support key.
Direct Android customers to download the GoToAssist (Customer) app and enter the support key.
- Once the customer joins the support session, you will immediately see their screen.
Start an unattended support session from the app
Teamviewer Send Ctrl Alt Del Greyed Out Macbook
- Tap the Unattended icon in the toolbar.
- Tap on the desired unattended support computer to connect to it immediately.
- To manage the device, tap the Info icon to connect, rename, reset, or delete the device.
Use session features
Using the app's toolbar and settings, agents can support customers using various features.
- Stop and re-start screen sharing with the customer's computer by tapping the Screen icon in the active session toolbar.
- Create session notes about the session by tapping the Notes icon .
- Chat with the customer by tapping the Chat icon .
- Retrieve diagnostic reports about the customer's computer (and email them) by tapping the Diagnostics icon .
- View and modify unattended support computers by tapping the Unattended icon .
- Send the 'Ctrl-Alt-Del' command to the customer's computer by tapping the Tools icon in the active session toolbar (Windows only).
- Reboot / Reboot in Safe Mode – Reboot the customer's computer without disconnecting the session by tapping the Tools icon then selecting Reboot or Reboot in Safe Mode(Windows only).
- Upgrade to Run as a Service – Tap the Tools icon then select Upgrade to Run as a Service to prompt the GoToAssist Customer desktop application on the customer's computer to run as a Windows service (rather than the 'non-service' application) to access more features (Windows only).
- Set Up Unattended Support – Tap the Tools icon then select Set Up Unattended Support to begin setting up unattended access on a customer's computer while in an attended support session (Windows only).
Note: The GoToAssist Customer desktop application must be running as a service to use this feature, otherwise this option will be grayed out. Additionally, this feature will be grayed out if the GoToAssist Customer desktop application is already installed on the customer's machine.
- Put the app into Background mode by tapping the Home button and stay in the session for up to 3 minutes.
- Invite Agents – Tap the Tools icon then select Invite Agents to invite another agent (i.e, that has an active GoToAssist Remote Support seat) to join your active session.
Note: When you invite an agent to join your support session, it is not required for the invited agent to have a seat on your own GoToAssist Remote Support account.
- Join a collaborative session by tapping the Join Session icon .
- Adjust performance settings for better speed or appearance (based on your connectivity) by tapping the Settings icon .
- End support sessions by tapping the End icon in the active session toolbar.
Configure app settings
Agents can configure various settings within the iOS app by tapping the Settings icon on their iOS device.
Agents can configure the following settings:
(a)View Gesture Guide – Displays images and instructions for all in-app gestures to navigate within the app. Additionally, you can configure the option to 'Show Gesture Guide when starting new sessions' by enabling the check box.
(b)Email address – The agent's email address.
(c)Mouse – Grants the agent mouse control, and displays a mouse in the foreground for navigation when enabled.
(d)Uninstall Customer – Removes the GoToAssist Customer desktop application upon session end when enabled (Windows only). Learn more.
(e)Lock on Disconnect – Locks the desktop of the unattended computer at session end when enabled. Learn more.
(f)Inactivity Timeout – Disconnects the agent's session due to inactivity when enabled. Learn more.
(g)About GoToAssist – Lists Terms of Service, Privacy Policy, and version & build of the mobile app.
(h)Log Out – Logs the agent's credentials out of the mobile app.
Note: When using the mobile app on an iPhone, there are additional Performance settings (i.e., display effects, desktop wallpaper, font smoothing, and show dragging) that can be disabled to improve performance while on a slower connection. These settings are only configurable when the agent connects to a Windows computer.
Related
-->Applies to
- Windows 10
Describes the best practices, location, values, and security considerations for the Interactive logon: Do not require CTRL+ALT+DEL security policy setting.
Reference
This security setting determines whether pressing CTRL+ALT+DEL is required before a user can log on.
If this policy setting is enabled on a device, a user is not required to press CTRL+ALT+DEL to log on.
If this policy is disabled, any user is required to press CTRL+ALT+DEL before logging on to the Windows operating system (unless they are using a smart card for logon).
Microsoft developed this feature to make it easier for users with certain types of physical impairments to log on to device running the Windows operating system; however, not having to press the CTRL+ALT+DELETE key combination leaves users susceptible to attacks that attempt to intercept their passwords. Requiring CTRL+ALT+DELETE before users log on ensures that users are communicating by means of a trusted path when entering their passwords.
A malicious user might install malware that looks like the standard logon dialog box for the Windows operating system, and capture a user's password. The attacker can then log on to the compromised account with whatever level of user rights that user has.
Possible values
- Enabled
- Disabled
- Not defined
Best practices
- We recommend that you set Disable CTRL+ALT+DEL requirement for logon to Not configured.
Location
Computer ConfigurationWindows SettingsSecurity SettingsLocal PoliciesSecurity Options
Default values
The following table lists the actual and effective default values for this policy. Default values are also listed on the policy's property page.
| Server type or GPO | Default value |
|---|---|
| Default Domain Policy | Not defined |
| Default Domain Controller Policy | Not defined |
| Stand-Alone Server Default Settings | Disabled |
| DC Effective Default Settings | Disabled |
| Member Server Effective Default Settings | Disabled |
| Client Computer Effective Default Settings | Disabled |
Policy management
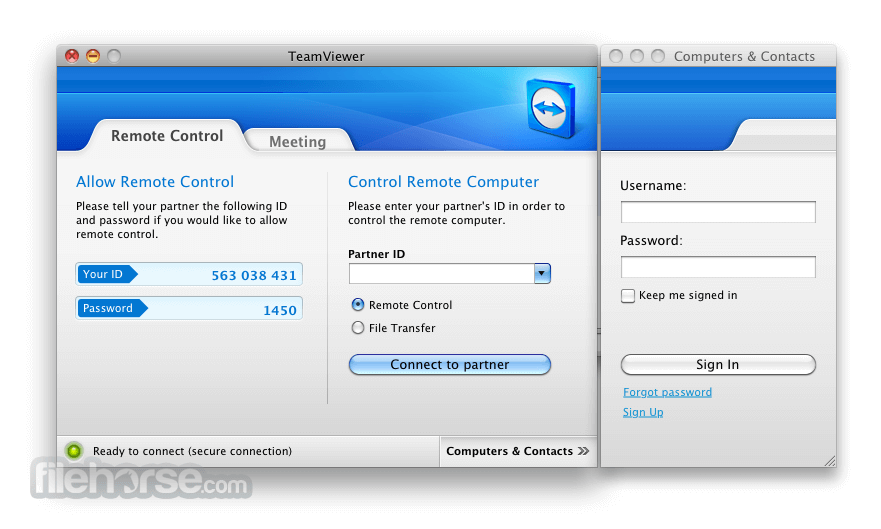
- Invite your customer to join the support session as follows:
Direct Windows or Mac customers to click the support URL in the Invitation email to be directly launched into session, or go to www.fastsupport.com and enter the support key.
Direct Android customers to download the GoToAssist (Customer) app and enter the support key.
- Once the customer joins the support session, you will immediately see their screen.
Start an unattended support session from the app
Teamviewer Send Ctrl Alt Del Greyed Out Macbook
- Tap the Unattended icon in the toolbar.
- Tap on the desired unattended support computer to connect to it immediately.
- To manage the device, tap the Info icon to connect, rename, reset, or delete the device.
Use session features
Using the app's toolbar and settings, agents can support customers using various features.
- Stop and re-start screen sharing with the customer's computer by tapping the Screen icon in the active session toolbar.
- Create session notes about the session by tapping the Notes icon .
- Chat with the customer by tapping the Chat icon .
- Retrieve diagnostic reports about the customer's computer (and email them) by tapping the Diagnostics icon .
- View and modify unattended support computers by tapping the Unattended icon .
- Send the 'Ctrl-Alt-Del' command to the customer's computer by tapping the Tools icon in the active session toolbar (Windows only).
- Reboot / Reboot in Safe Mode – Reboot the customer's computer without disconnecting the session by tapping the Tools icon then selecting Reboot or Reboot in Safe Mode(Windows only).
- Upgrade to Run as a Service – Tap the Tools icon then select Upgrade to Run as a Service to prompt the GoToAssist Customer desktop application on the customer's computer to run as a Windows service (rather than the 'non-service' application) to access more features (Windows only).
- Set Up Unattended Support – Tap the Tools icon then select Set Up Unattended Support to begin setting up unattended access on a customer's computer while in an attended support session (Windows only).
Note: The GoToAssist Customer desktop application must be running as a service to use this feature, otherwise this option will be grayed out. Additionally, this feature will be grayed out if the GoToAssist Customer desktop application is already installed on the customer's machine.
- Put the app into Background mode by tapping the Home button and stay in the session for up to 3 minutes.
- Invite Agents – Tap the Tools icon then select Invite Agents to invite another agent (i.e, that has an active GoToAssist Remote Support seat) to join your active session.
Note: When you invite an agent to join your support session, it is not required for the invited agent to have a seat on your own GoToAssist Remote Support account.
- Join a collaborative session by tapping the Join Session icon .
- Adjust performance settings for better speed or appearance (based on your connectivity) by tapping the Settings icon .
- End support sessions by tapping the End icon in the active session toolbar.
Configure app settings
Agents can configure various settings within the iOS app by tapping the Settings icon on their iOS device.
Agents can configure the following settings:
(a)View Gesture Guide – Displays images and instructions for all in-app gestures to navigate within the app. Additionally, you can configure the option to 'Show Gesture Guide when starting new sessions' by enabling the check box.
(b)Email address – The agent's email address.
(c)Mouse – Grants the agent mouse control, and displays a mouse in the foreground for navigation when enabled.
(d)Uninstall Customer – Removes the GoToAssist Customer desktop application upon session end when enabled (Windows only). Learn more.
(e)Lock on Disconnect – Locks the desktop of the unattended computer at session end when enabled. Learn more.
(f)Inactivity Timeout – Disconnects the agent's session due to inactivity when enabled. Learn more.
(g)About GoToAssist – Lists Terms of Service, Privacy Policy, and version & build of the mobile app.
(h)Log Out – Logs the agent's credentials out of the mobile app.
Note: When using the mobile app on an iPhone, there are additional Performance settings (i.e., display effects, desktop wallpaper, font smoothing, and show dragging) that can be disabled to improve performance while on a slower connection. These settings are only configurable when the agent connects to a Windows computer.
Related
-->Applies to
- Windows 10
Describes the best practices, location, values, and security considerations for the Interactive logon: Do not require CTRL+ALT+DEL security policy setting.
Reference
This security setting determines whether pressing CTRL+ALT+DEL is required before a user can log on.
If this policy setting is enabled on a device, a user is not required to press CTRL+ALT+DEL to log on.
If this policy is disabled, any user is required to press CTRL+ALT+DEL before logging on to the Windows operating system (unless they are using a smart card for logon).
Microsoft developed this feature to make it easier for users with certain types of physical impairments to log on to device running the Windows operating system; however, not having to press the CTRL+ALT+DELETE key combination leaves users susceptible to attacks that attempt to intercept their passwords. Requiring CTRL+ALT+DELETE before users log on ensures that users are communicating by means of a trusted path when entering their passwords.
A malicious user might install malware that looks like the standard logon dialog box for the Windows operating system, and capture a user's password. The attacker can then log on to the compromised account with whatever level of user rights that user has.
Possible values
- Enabled
- Disabled
- Not defined
Best practices
- We recommend that you set Disable CTRL+ALT+DEL requirement for logon to Not configured.
Location
Computer ConfigurationWindows SettingsSecurity SettingsLocal PoliciesSecurity Options
Default values
The following table lists the actual and effective default values for this policy. Default values are also listed on the policy's property page.
| Server type or GPO | Default value |
|---|---|
| Default Domain Policy | Not defined |
| Default Domain Controller Policy | Not defined |
| Stand-Alone Server Default Settings | Disabled |
| DC Effective Default Settings | Disabled |
| Member Server Effective Default Settings | Disabled |
| Client Computer Effective Default Settings | Disabled |
Policy management
This section describes features and tools that are available to help you manage this policy.
Restart requirement
None. Changes to this policy become effective without a device restart when they are saved locally or distributed through Group Policy.
Policy conflict considerations
Beginning with Windows Server 2008 and Windows Vista, the CTRL+ALT+DELETE key combination is required to authenticate if this policy is disabled.
Group Policy
This policy setting can be configured by using the Group Policy Management Console (GPMC) to be distributed through Group Policy Objects (GPOs). If this policy is not contained in a distributed GPO, this policy can be configured on the local computer by using the Local Security Policy snap-in.
Security considerations
This section describes how an attacker might exploit a feature or its configuration, how to implement the countermeasure, and the possible negative consequences of countermeasure implementation.
Vulnerability
Teamviewer Send Ctrl Alt Del Disabled
This setting makes it easier for users with certain types of physical impairments to log on to devices that run the Windows operating system. However, if users are not required to press CTRL+ALT+DEL, they are susceptible to attacks that attempt to intercept their passwords. If CTRL+ALT+DEL is required before logon, user passwords are communicated by means of a trusted path.
If this setting is enabled, an attacker could install malware that looks like the standard logon dialog box in the Windows operating system, and capture the user's password. The attacker would then be able to log on to the compromised account with whatever level of privilege that user has.
Countermeasure
Disable the Interactive logon: Do not require CTRL+ALT+DEL setting.
Teamviewer Send Ctrl Alt Del Greyed Out
Potential impact
Teamviewer Send Ctrl Alt Del
Unless they use a smart card to log on, users must simultaneously press the three keys before the logon dialog box is displayed.
